Navigation¶
This section is about working with a tour's nav button and nav panel. For other navigation-related topics, see:
Nav Panel¶
A tour has two primary navigation features: menu and directory.
Both the menu and directory are located on the tour's nav panel. The parts of the nav panel are identified in the screenshot below.
- Nav button
- Menu area
- Directory area
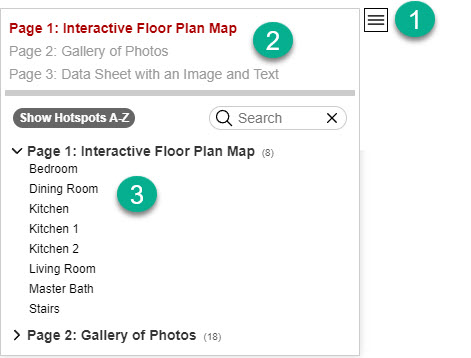
Open and Close the Nav Panel¶
You open the nav panel by clicking or touching the tour's nav button. You close the nav panel by clicking the nav button again.
You can also make the nav panel open programmatically by calling the API's showNavPanel method.
Nav Button location¶
You can choose where the nav button is located. The allowed locations are different for Flex Map and Classic tours.
- Map Left
- Map Right
- Above Left
- Above Center
- Above Right
- Title Bar
- Banner Left
- Banner Center
- Banner Right
- Map Left
- Map Right
- Above Left
- Above Center
- Above Right
The Title Bar location option appears only if the Classic tour has a title bar.
The Banner location options appear only if the Classic tour has a banner.
The Map location options appear only if the Classic tour has a map, but no galleries or data sheets.
Navigation How-to's¶
Explain and/or show an example of using the Above location for the nav button
How to set the location of the Nav button
- Choose Layout > Advanced Tour Layout from the Tour Builder menu
- On the Advanced Tour Layout screen:
- Choose a location from the Nav Button Location dropdown
How to customize the location of the Nav button
- Choose Layout > Advanced Tour Layout from the Tour Builder menu
- On the Advanced Tour Layout screen:
- Set the X and Y values for the Button Offsets option
The button offsets have no effect when the nav button is located in the title bar.
How to hide the Nav button
You can hide the Nav button if you don't want to provide any navigation.
- Choose Layout > Advanced Tour Layout from the Tour Builder menu
- On the Advanced Tour Layout screen:
- Check the Hide Nav Button box
How to exclude a page from navigation
To prevent a map from appearing on the nav panel:
- Choose Map > Advanced Map Options from the Tour Builder menu
- On the Advanced Map Options screen:
- Check the Exclude From Navigation option
To prevent a gallery from appearing on the nav panel:
- Choose Gallery > Advanced Gallery Options from the Tour Builder menu
- On the Advanced Gallery Options screen:
- Check the Exclude From Navigation option
To prevent a data sheet from appearing on the nav panel:
- Choose Data Sheet > Advanced Data Sheet Options from the Tour Builder menu
- On the Advanced Data Sheet Options screen:
- Check the Exclude From Navigation option
Nav Panel Location¶
When you click or touch the nav button, the nav panel slides out.
- When the button is located on the right, the panel opens to the left
- When the button is located on the left, the panel opens to the right
- When the button is located above center, the panel opens below the button