Text Markers¶
By default, text markers display the title text of whatever hotspot uses the marker, but you can specify different text if you like. Text markers are useful for creating labels, clickable menu items, or buttons right on your map. The screenshot below shows a text marker that has a semi-transparent background.
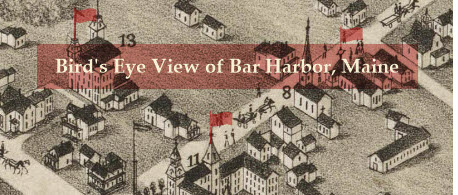
The width and height of a text marker can be fixed or can automatically adjust to fit the text. If you change a hotspot’s title, its text marker is updated automatically with the new text. The text for a text marker is positioned inside its shape. You control the appearance of that shape with a marker style, just like you do with a shape marker. The text itself is styled by a font style. Thus, a text marker has a marker style and a font style associated with it as shown below.
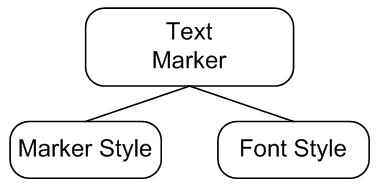
Working with Text Markers¶
You can use your hotspot titles as the text for text markers, or you specify the same text for every instance of the text marker on your map. For example, you might create a text marker that says “Sold” to mark sold lots on a plot plan. Then you can assign this marker to any of the hotspots that have been sold.
How to create a text marker
- Choose New > Resource > Marker from the Tour Builder menu
- On the Edit Marker screen:
- Give the marker a name
- Choose Text from the Marker Type dropdown
- Choose Circle or Rectangle from the Shape dropdown
- Choose a marker style from the Marker Style dropdown
- Set Text Colors, Text Options, and Shape Options
How to edit a text marker
- Choose Libary > Markers from the Tour Builder menu
- On the Marker Library screen:
- Click the name of the marker you want to edit
How to control the text in a text marker
- Choose Libary > Markers from the Tour Builder menu
- On the Marker Library screen:
- Click the name of the marker you want to edit
- On the Edit Markers screen:
- To use the hotspot title as the text, leave the Text field blank.
- To set the text for all hotspots that use this marker, type the text in the Text field.
- Set additional Text Options
To learn more, see Working with Markers.